Best Free SyncToy Alternative Software for Windows 10/8/7
Quick Navigation:
- SyncToy fails to sync data and files in Windows 10, how to fix it?
- Free download best free SyncToy alternative software for Windows 10/8/7
- Free sync data and files to PC, Cloud or FTP with SyncToy alternative software in Windows 10/8/7
SyncToy fails to sync data and files in Windows 10, how to fix it?
Microsoft SyncToy is no longer supported for Windows 8 and later, but there are alternative software options available. Some popular alternatives include FreeFileSync, Allway Sync, and RoboCopy, which offer similar features to SyncToy. Additionally, Windows 10 has a built-in feature called File History that can be used for backing up and syncing files. You can also consider using cloud storage services like OneDrive or Google Drive for syncing and backing up your files.
You're having trouble with SyncToy not working on your Windows PCs. The issue is that SyncToy only supports Windows 7, Vista, and XP, but you're using a newer version of Windows. If you're looking for a free alternative, I'd be happy to suggest some options. Would you like me to recommend some sync software that can replace SyncToy?
If SyncToy isn't working or failing to sync files on your Windows 10, 8, or 7 PC/laptop, don't worry - Qiling EverySync, a free SyncToy alternative software, is available to help.
Free download best free SyncToy alternative software for Windows 10/8/7
If you're looking for an alternative to Microsoft SyncToy, Qiling EverySync is a great option. This software allows you to sync various content, including files and folders, between computers and removable devices, network shares, cloud services, and FTP servers.
You can sync data from your Windows PC or laptop into cloud storage services like Google Drive, OneDrive, and Dropbox using Qiling EverySync, a free file sync software that's a replacement for SyncToy. It offers one-way file sync or bidirectional sync with simple clicks, and you can sync as many files as you want for free within 30 days.
Free sync data and files to PC, Cloud or FTP with SyncToy alternative software in Windows 10/8/7
To sync and backup important files and data on your PC or removable devices, install Qiling EverySync and follow these guidelines. This SyncToy alternative software allows you to sync files for free in Windows 10/8/7 PC/laptop, making it a convenient option for users. By following the provided instructions, you can easily keep your files up-to-date across multiple devices, ensuring that your data is always backed up and accessible.
Sync files and data on PC:
1. Launch Qiling EverySync in PC and select File sync in the Backup and recovery page.

2. Select the folder or files you want to sync and set the sync destination to save and backup your files.
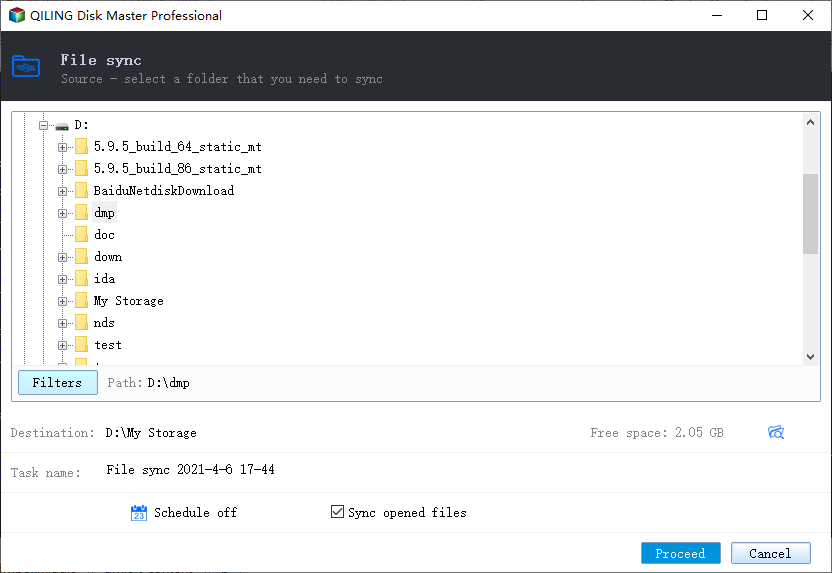
3. Click Proceed sync button;
Wait and let the sync process to be finished.
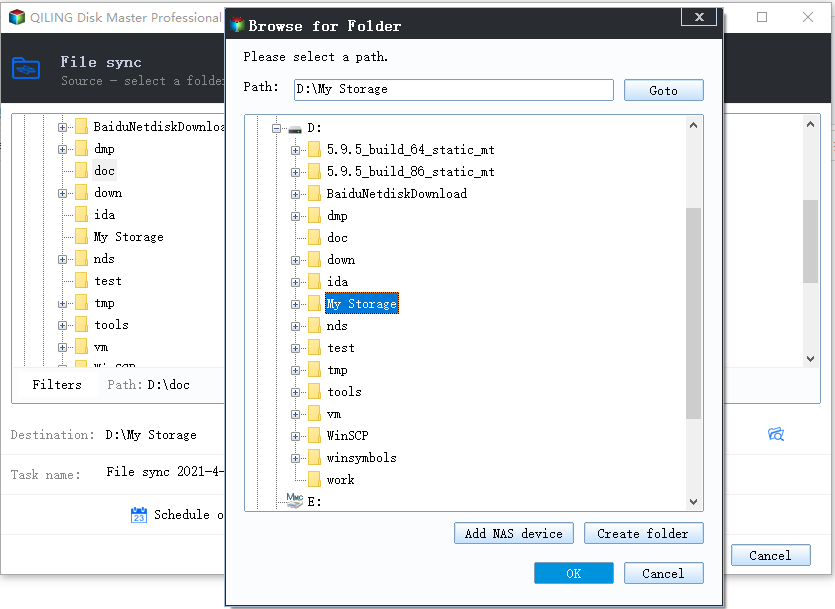
Sync files and data to Cloud:
1. Launch Qiling EverySync and click File sync;
2. Select Cloud storage OneDrive, Google Drive or Dropbox as your Sync destination and sign in;
3. Choose the files or folders you want to sync and click "Start" to initiate the syncing and backup process to the Cloud.
Sync files and data to FTP Server:
1. Launch Qiling EverySync and click FTP;
2. To set up your FTP server as a sync destination, you'll need to sign in to the server using your credentials, and then configure the sync settings to point to the server's address and port. This will allow you to sync your data between your device and the FTP server.
3. Choose the files you need to sync, click "Start" to sync the selected files to the FTP server.
Related Articles
- SFC Windows Resource Protection Could not Perform the Requested Operation
- How to Fix Nikon 'This Memory Card Cannot Be Used' Error
- How to Transfer Data from Xbox 360 to Xbox One
- Fix Hard Drive Won't Power Up/Turn on Without Data Loss