Back Up and Restore Outlook 2016 for Mac
To back up and restore Outlook on Mac, we'll use Outlook 2016 as an example. You can either back up Outlook before restoring it or restore it without a backup. There are 5 methods to do so, and we'll guide you through each step to protect your emails on Mac immediately.
How Do I Back Up and Restore Outlook 2016 on My MacBook?
To back up Outlook 2016 emails on Mac, you can export them to a PST file or an Outlook Data File (.olm). To do this, open Outlook, go to File > Open & Export > Import/Export, select "Export to a file," choose "Outlook Data File (.olm)," and select the folders you want to back up. You can also use the "Export to a file" option in the "File" menu to export specific folders or all emails. Additionally, you can use third-party backup software like Time Machine or Carbon Copy Cloner to back up your Outlook data. It's a good idea to back up your emails regularly to prevent data loss in the future.
While enjoying the convenience of Outlook, users may encounter problems such as deleting emails by mistake or losing received emails due to an Outlook update. To prevent these issues, creating a backup of Outlook on your computer is the best solution.
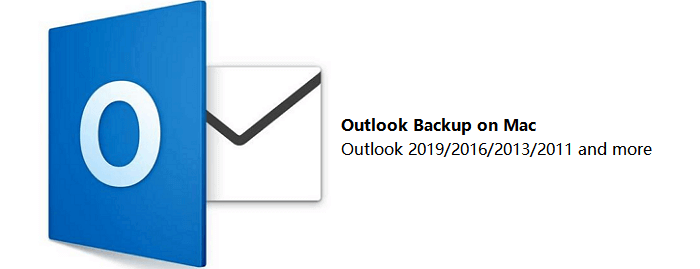
Windows users can refer to the guide on backing up Outlook email to a hard drive. Mac users can follow the quick navigation to find the best way to back up their Outlook emails. Additionally, those who have lost their Outlook emails without a backup can find an easy way to restore them.
| Workable Solutions | Step-by-step Troubleshooting |
|---|---|
| Part 1. Back Up Outlook 2016 Mac | To back up Outlook 2016 using Time Machine, first, open Time Machine preferences and select the "Select Backup Disk" option. Then, choose the disk where you want to save the backup. Next, click on the "Options" button and select the "Selected files and folders" option. In the "Add" field, type the path to the Outlook data file (usually located in the "Users" folder), and click "Add". Finally, click "Select" and then "Done" to start the backup process.Full steps Method 2. Back up Outlook 2016 by Exporting Items to Archive Files...Full steps |
| Part 2. Restore Lost Outlook 2016 on Mac from Backups | To restore Outlook 2016 for Mac files from a Time Machine backup, first, locate the Time Machine backup drive and connect it to your Mac. Then, open the Time Machine application and select the backup you want to restore from. Choose the "Browse" option to select which files you want to restore. Navigate to the "Outlook" folder and select the files you want to recover, such as emails, contacts, or calendar events. Click "Restore" to begin the recovery process.Full steps To restore Outlook 2016 for Mac, you can import backup files from a previous version, which allows you to recover your email, contacts, and calendar data. This method is useful when you need to restore your Outlook settings and data after a system crash or other issues. You can import the backup files by going to the "File" menu, selecting "Restore from Backup," and following the prompts to locate and import the backup files. This process will restore your Outlook settings and data to their previous state, allowing you to access your email, contacts, and calendar information again.Full steps |
| Here's a one-paragraph summary: If you've lost Outlook 2016 files on your Mac and don't have backups, you can still try to restore them. First, check the 'Recently Deleted' folder in Outlook to see if the files are still there. If not, try using the 'Recover Items' feature in Outlook's 'File' menu. | To recover Outlook data on a Mac, download Qiling Outlook recovery software, select the Outlook drive, and initiate a scan to retrieve lost emails and other data.Full steps |
Outlook Overview
Microsoft's Outlook was first released on January 16, 1997. In addition to email management, the platform offers various features such as calendar, task manager, contact manager, note-taking, journal, and web browsing capabilities. Available for both Windows and Mac users, Outlook allows individuals to manage their daily tasks either online or through the app on their computer.
Outlook has been a popular email client for over 15 years, with numerous versions released for both Windows and macOS platforms. Some of the most well-known versions include, but are not limited to, the latest versions available on both operating systems.
- Outlook 2019
- Outlook 2016
- Outlook 2013
- Outlook 2011
Where does Outlook store items?
Outlook 2016 stores its items, such as emails, contacts, and calendar events, in two locations on a Mac computer: the "Outlook Data File" and the "Outlook cache".
- /Users/me/Library/Group Containers/UBF8T346G9.Office/Outlook/Outlook 15 Profiles/Main Profile/Message Sources
- /Users/me/Library/Group Containers/UBF8T346G9.Office/Outlook/Outlook 15 Profiles/Main Profile/Messages
On Windows computer, Outlook 2016 stores data in this location:
- drive:\Users\AppData\Local\Microsoft\Outlook
- drive:\Users\Roaming\Local\Microsoft\Outlook
How long does Outlook keep items?
Outlook has an AutoArchive feature that keeps your emails, contacts, and other items safe by automatically moving them to an archive folder after a certain period of time. This aging period varies for different types of items, including emails, contacts, and others.
- Inbox and Drafts: 6 months
- Sent Items and Deleted Items: 2 months
- Outbox: 3 months
- Calendar: 6 months
- Tasks: 6 months
- Notes: 6 months
- Journal: 6 months
To avoid losing your Outlook emails, it's essential to back them up, especially since items older than 3 months will be permanently deleted. To do this, you'll need to follow the steps to back up and restore your Outlook emails, which we'll cover in the next parts.
Part 1. How to Back Up Outlook 2016 for Mac [2 Ways]
Backing up Outlook 2016 emails can be done in a few ways. Normally, users can copy and save the Outlook folder to another storage device as a backup, but improper operation can cause Outlook failure. Fortunately, there are two more practical methods to achieve this, allowing both Windows and Mac users to safely back up their Outlook emails.
To back up your Outlook items, you can either create a full backup using Time Machine on Mac, which will save all your Outlook data, or export your Outlook 2016 for Mac items into an archive file, allowing you to save specific items or folders.
If you didn't have a backup of your Outlook files, you can jump to Part 3 to learn how to restore lost Outlook 2016 files without a backup.
Method 1. Back up Outlook 2016 with Time Machine
Time Machine is a Mac built-A file backup utility for Mac allows users to easily create backups of their files, including Mac Outlook data such as emails, user contacts, and calendar events.
If you want to back up your Outlook items, including emails, using Time Machine, you can either choose an external storage device or a local volume to save the backups. To do this, follow these steps:
Step 1.Connect an empty external storage device to Mac.
Step 2.To enable Time Machine, click on the Apple menu, select "System Preferences", and then tick the box next to "Time Machine" to activate it.
Step 3.To switch the Time Machine to "On", go to the Time Machine dialog box, select it and click on "Select Backup Disk".
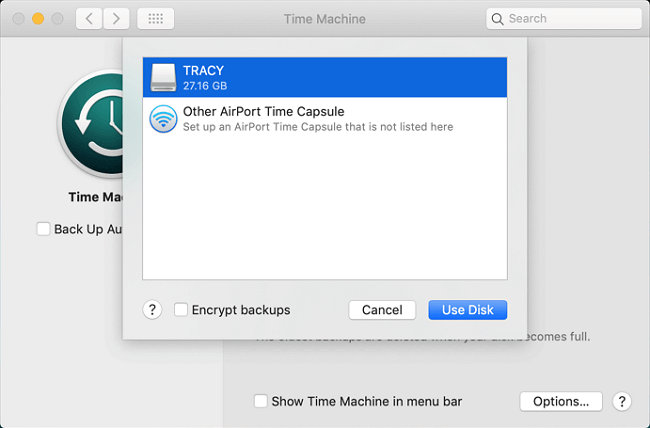
Step 4. Save the Time Machine backup files to a specific location on your computer, such as an external hard drive, and click "Use disk" to select that location.
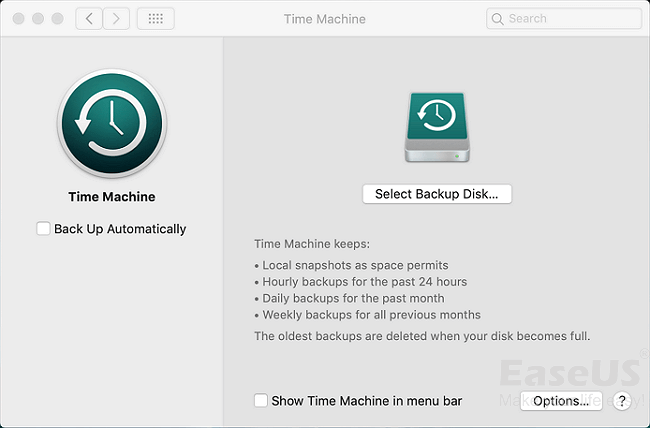
Step 5. To set Time Machine to back up your Mac automatically, tick the "Back Up Automatically" option.
To restore your Outlook files, you can navigate to the Time Machine backup and select the relevant files to restore. Once restored, you can reconfigure Outlook to access the restored files.
Method 2. Manually Back up Outlook Emails on Mac to OLM Archive File
In Outlook Mac 2016 and other Outlook versions, users can export their email messages, contacts, calendar, and other items to OLM archive files, allowing for easy storage and retrieval of important data.
To manually back up Mac Outlook, export items to an archive file - OLM, by going to File > Open & Export > Archive, selecting the items you want to back up, choosing a location and file name, and clicking Export. This will create a single OLM file that contains all the selected items, allowing you to easily restore them if needed.
Step 1. Open Outlook 2016, go to the Tools tab, and click "Export".
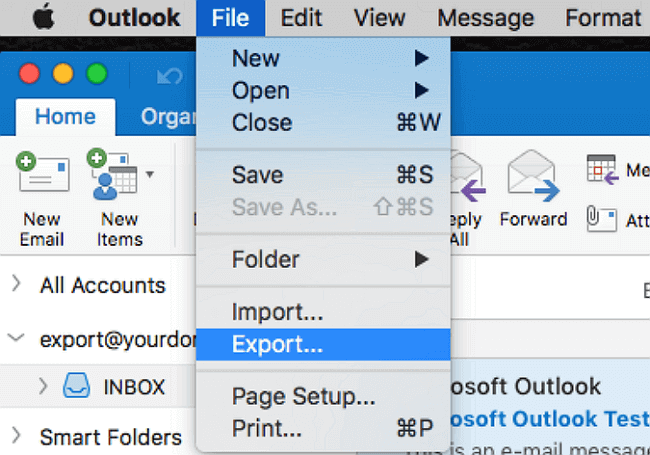
Step 2. Select the items you want to export, such as Mail, Tasks, Calendar, Notes, Contacts, etc., and click "Continue" in the Export to Archive File (.olm) box.
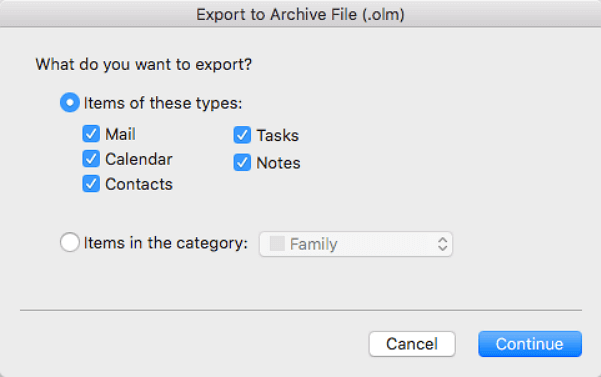
Step 3. Save the exported OLM file to a safe location such as the desktop on your Mac by clicking on the "Save As" box and selecting the desired location, then clicking "Save".
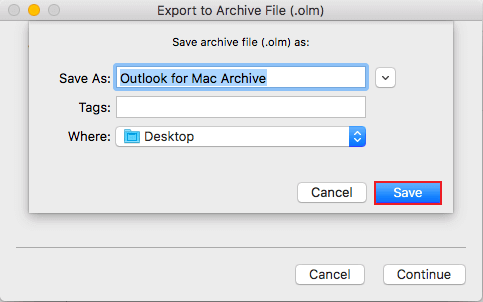
Step 4. Once the process is complete, click "Finish" to complete the task.
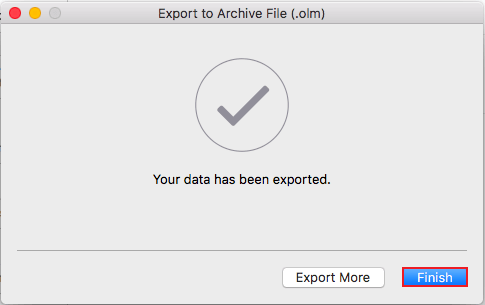
Part 2. Restore Lost Outlook 2016 on Mac from Backups [2 Methods]
If you have backups of Outlook 2016 files on Mac, you can quickly restore lost Outlook items, such as email, contacts, and notes, whenever they are lost on Mac.
When restoring a Mac Outlook backup, you can either restore from a Time Machine backup or import an OLM file into Outlook to retrieve emails, contacts, and other data, thus bringing your Outlook emails back on Mac.
Method 1. Restore Outlook 2016 for Mac Files from Time Machine Backup
If your files get lost or deleted on a Mac, you can restore them from a local or external Time Machine backup disk. Additionally, you can use Outlook 2016's Time Machine backup to recover lost Outlook emails.
Step 1. Connect the Time Machine backup drive to your Mac computer.
Step 2. Click "Time Machine" in the Dock and enter Time Machine.
Step 3. To restore your Outlook 2016 files, click on the timeline and locate the backups, then select "Restore" to recover your data.
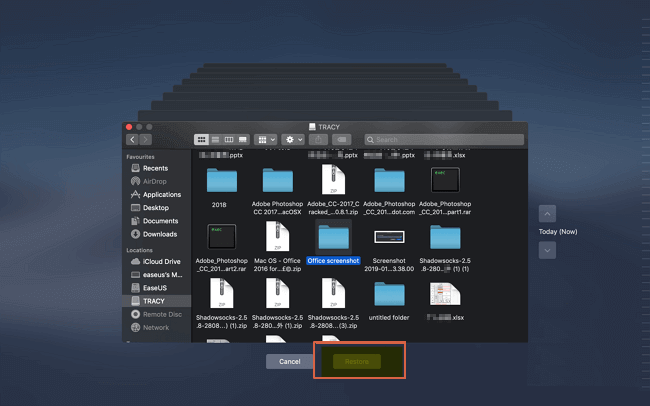
Method 2. Restore Outlook 2016 for Mac by Importing OLM Files
To restore Outlook email messages, contacts, calendars, and other items that you exported to an archive file, import the OLM file into Mac Outlook by following these steps: simply locate the OLM file, open Mac Outlook, go to the "File" menu, select "Open", navigate to the OLM file, and click "Import". This will bring back all your lost Outlook items on Mac.
Step 1. Open Outlook and click "Import" under the Tools tab.
Step 2. Select "Outlook for Mac archive file (.olm)" and select "Continue".
Step 3. Locate the .olm file on your Mac, and then choose "Import" from the Mail app.
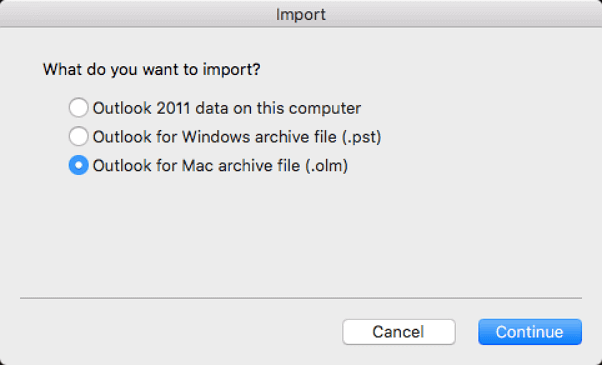
Methods listed in both Part 1 and Part 2 work when Mac users need to switch Outlook items to a new version of Outlook, such as backing up Outlook 2011 and moving to Outlook 2016, or backing up Outlook Office 365 for Mac and migrating to Office 2016, and so on.
Part 3. Restore Lost Outlook 2016 Files in Mac without Backups
If you didn't have Outlook backups or lost your Outlook 2016 backups on Mac, you can use powerful Mac file recovery software like Deep Data Recovery for Mac. This software has an email recovery feature that allows you to scan your Mac hard drive and easily find the lost Outlook data or backup.
If you've lost Outlook 2016 for Mac files without a backup, you can try the following steps to restore them. First, check if the files are still in the Trash folder, as they may still be recoverable.
Step 1.Launch Deep Data Recovery, select the file types you want to recover, and click "Next" to initiate the recovery process.

Step 2. Select the disk location where you lost data and click the "Scan" button to start the recovery process.

Step 3. Deep Data Recovery for Mac will immediately scan your selected disk volume and display the scanning results on the left pane.

Step 4. To recover your files, select the desired file(s) from the scan results and click the "Recover" button to have them restored.
After the recovery process finishes, you can locate the recovered Outlook 15 folder and restore it to its original location, then relaunch Outlook 2016, and your email and data should be accessible again.
Conclusion & Mac Outlook Backup FAQs
On this page, you've learned 5 methods to respectively back up and restore Outlook 2016 items like email messages, calendar, contacts, etc. for free on Mac.
For Outlook Mac users who have accidentally deleted emails or backups, Deep Data Recovery for Mac is the ideal solution. With just a few simple clicks, it can retrieve the lost Outlook data as it was before the deletion.
If you are having more concerns about Mac Outlook backup, here are some FAQs and answers that may help you out.
1. How do I export folders from Outlook for Mac 2016?
Step 1. On Outlook 2016, navigate to the File menu and click on the Export option.
Step 2. Click Outlook for Mac data file, and select the options available to filter items.
Step 3. Click and select the folder you want to export from Outlook 2016, including Mail, Tasks, Calendar, Notes, Contacts, etc.
Step 4. In the Export to Archive File (.olm) box, then click "Continue" to continue the process.
Step 5. Choose the "Downloads" folder under Favorites in Save As box, then click "Save".
Step 6. When the process completes, click "Finish" to end the whole task.
2. How do I set up OLM in Outlook for Mac 2016?
Step 1. Open Outlook 2016 application on Mac and click Tools on the menu.
Step 2. Click Export under Tools, then select the items that you want to create as OLM file, click Continue.
Step 3. Choose a folder on Mac to save the OLM as an exported file, click Save.
Step 4. After the exporting process, click the Finish button.
To set up an OLM file as a backup for Outlook 2016 on Mac, you can export your mailbox by going to Outlook, then Preferences, then Accounts, and clicking on the account you want to export. Next, click on the "Export" button, select "Export" again, and choose the location to save the file. You can then click to open the exported folder which saves the OLM file, completing the setup process.
3. What is PST?
The PST (Personal Storage Table) file is an Outlook data file that stores user data such as messages, contacts, and calendars. When an Outlook account is created, it automatically generates a PST file by default.
If you've accidentally deleted a PST file on your Windows PC, you can recover it using the Recover Deleted PST file feature in Outlook 2019/2016/2013. This feature allows you to backup and export items like email messages, contacts, calendars, and task data from any email account, not just Outlook. Don't worry, it's not too late to retrieve your lost data. Just refer to the Recover Deleted PST file guide for step-by-step instructions.
Related Articles
- How to Fix SD Card Unexpectedly Removed Error on Your Phone
- [Fixed] CHKDSK Stuck at 10%, 11%, 12%, 100% in Windows 10/8/7
- [3 Solutions] Fix Word Not Opening on Mac
- How to Solve Hard Disk Error 303 and 305