2022 Aptio Setup Utility Ultimate Guide | How to Access and Fix It
The Aptio Setup Utility is a utility that allows users to access and configure their computer's BIOS settings. However, if the computer becomes stuck in the Aptio Setup Utility, users may encounter errors and be unable to access their operating system. To access and fix the error, users can try pressing the F2, F12, or Del keys to enter the BIOS settings, or they can try resetting the BIOS settings to their default values. If the issue persists, users may need to seek further assistance from the computer's manufacturer or a professional technician.
| Workable Solutions | Step-by-step Troubleshooting |
|---|---|
| 1. What Is Aptio Setup Utility | Aptio Setup Utility is a computer configuration utility created by American Megatrends Incorporated.Full steps |
| 2. Access Aptio Setup Utility | Restart your computer and press the F2/F9/F12 or Del key continuously...Full steps |
| 3. How to Use Aptio Setup Utility | To resolve the issue, restart your PC and immediately press F2, F9, F12, or Del while it's booting up. The computer should then enter Aptio Setup Utility, allowing you to access the BIOS settings.Full steps |
| 4. Access Files from Aptio | To prepare an empty USB, you should first ensure that it's completely empty by copying any existing data to another device. This will prevent any accidental deletion or loss of important files. Once the USB is empty, you can then use it for whatever purpose you need it for.Full steps |
| 5. Computer Boots Into Aptio | Shut down the computer, open the computer case or laptop case...Full steps |
Note: When the Aptio Setup Utility stops working or gets stuck, it can prevent access to your computer's files and data. In such cases, bootable data recovery software, specifically Deep Data Recovery with Bootable Media, can be a helpful solution.
What Is Aptio Setup Utility
Aptio Setup Utility is a computer configuration utility created by American Megatrends Incorporated (AMI), also known as the American Megatrends BIOS accessing utility, commonly found in desktop computers and laptops.
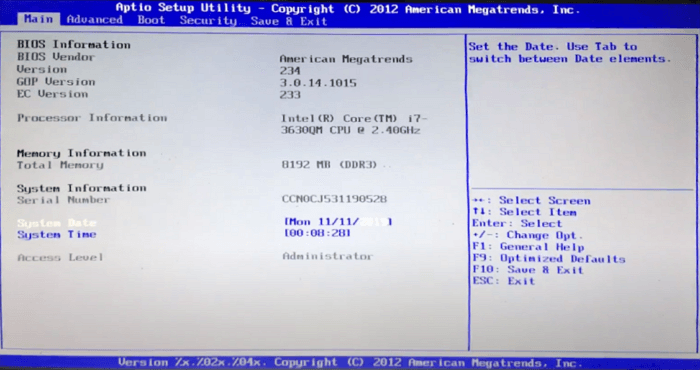
The Aptio Setup Utility is widely used by various computer manufacturers, including Acer, ASUS, and others, as a common interface for setting up and configuring their systems.
- ASUS
- Dell
- Acer
- Samsung
- Alienware
- MSI
- Razer
- Etc.
The utility allows you to configure boot settings on your computer, providing an alternative to booting into the Windows operating system.
How to Access Aptio Setup Utility
To access and enter the Aptio Setup Utility, you can press the key (usually F2, F12, or Del) on your keyboard when the computer is booting up. The key you need to press may vary depending on your motherboard model, so it's a good idea to check your user manual or manufacturer's website for specific instructions. Once you press the correct key, you will enter the Aptio Setup Utility, where you can configure various settings, such as boot order, time and date, and other system settings.
Step 1.1. Restart your computer.
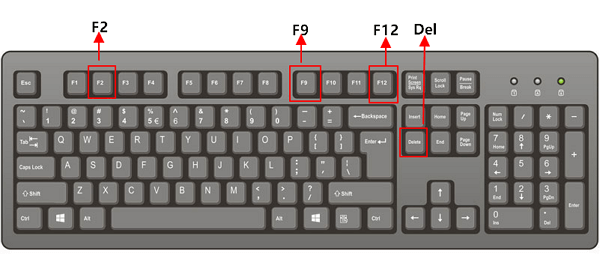
Step 2. Wait patiently, the computer will boot into Aptio Setup Utility.
The BIOS (Basic Input/Output System) setup utility is a program that controls how your computer boots up and interacts with hardware components. When you enter the BIOS setup utility, you'll be able to configure various settings, such as the boot order, time and date, and other hardware settings.
So what's in Aptio Setup Utility? Let's see:
Different versions of Aptio Setup Utility may have varying boot menus, with some containing an "IO section".
Fusion Drive vs. SSD vs. HDD. Which Is Better?
The main difference between a solid-state drive (SSD) and a hard drive (HDD) lies in their storage technology. A solid-state drive uses flash memory to store data, making it faster, more energy-efficient, and less prone to physical damage. On the other hand, a hard drive uses spinning disks and mechanical heads to read and write data, making it slower and more susceptible to physical damage. When deciding which one to use for your PC, consider your needs: if you prioritize speed and reliability, an SSD is the better choice, but if storage capacity is your main concern, a HDD might be more suitable.

The Aptio Setup Utility or Aptio BIOS boot menu is a configuration interface that allows users to set up and configure their computer's BIOS settings. Here's a brief explanation of each option:
#1 Main:
Aptio Setup Utility - The BIOS Main option is a feature that allows you to access and view system information, product details, CPU specifications, and other hardware details about your computer.
How-to Access:
Step 1.To resolve the issue, restart your PC and immediately press the F2, F9, F12, or Del key while it's booting up. This will likely take you to the BIOS settings, where you can try to reset or update the BIOS.
Step 2. Wait for the computer to enter Aptio Boot Menu.
The system will enter the Main option by default.
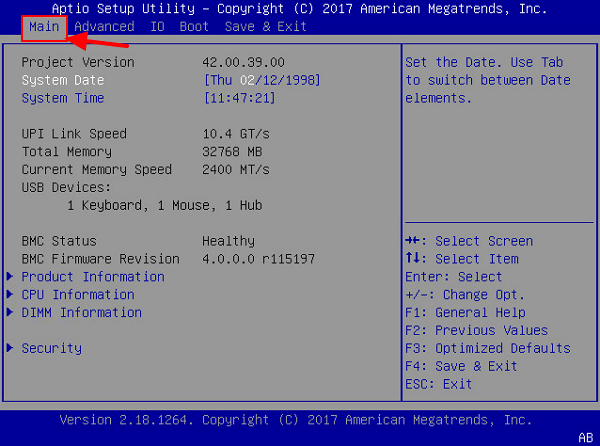
Step 3. This is a command-line interface that allows users to navigate and interact with a list of options using keyboard shortcuts, specifically the up and down arrow keys to scroll through the list and the Enter key to select and load specific items.
#2 Advanced:
The Advanced menu in Aptio Setup Utility is the main window that loads hardware settings, including processors, USB ports, serial port console redirection, network stack, and more.
How-to Access:
Step 1. Restart PC and press F2/F9/F12 or Del while booting up PC.
Step 2. Wait for the computer to enter Aptio Boot Menu.
Step 3. Use the Right arrow key to switch option and enter Advanced.
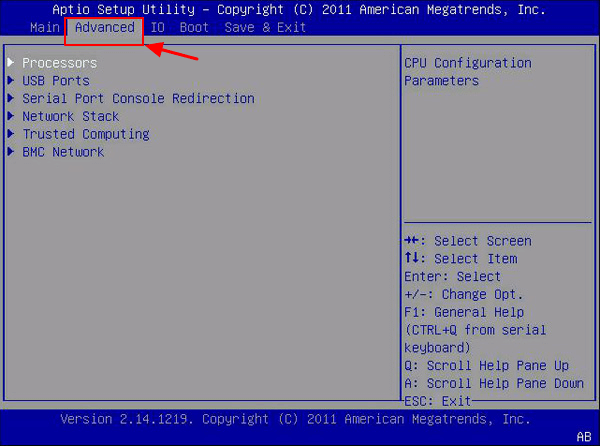
Step 4. You can use the Up or Down arrow key to change the settings of the hardware on your PC.
#3 IO:
Lower editions of Aptio Setup Utility may not have this option, but instead offer features like PCI Subsystem Settings, IO Virtualization, IOAT Configuration, Internal Devices, Add In Cards, and PCIE Slot Hardware Configuration.
How-to Access:
Step 1.To resolve the issue, restart your PC and press the designated key (usually F2, F9, F12, or Del) while it's booting up. This will take you to the BIOS settings, where you can access and reset the settings to their default values.
Step 2. Wait for the computer to enter Aptio Boot Menu.
Step 3. The user needs to press the Right arrow key to switch the option and then enter the IO option.
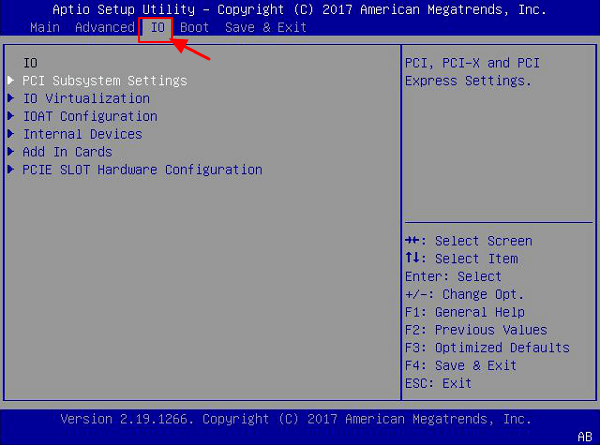
Step 4. To configure settings, navigate to the settings menu and select the items that you want to configure using the Up or Down arrow key.
#4 Boot:
The Boot menu in Aptio Setup Utility is the most frequently used option for configuring computer boot order or switching BIOS boot mode. It contains various settings such as UEFI/BIOS Boot Mode, Retry Boot List, Network Boot Retry, OSA Configuration, and Boot Priority.
How-to Access:
Step 1. To resolve the issue, restart your PC and immediately press the F2, F9, F12, or Del key (depending on your PC model) as soon as it starts booting up. This will allow you to access the BIOS settings, where you can try to resolve the problem.
Step 2. Wait for the computer to enter Aptio Boot Menu.
Step 3. To access the Boot menu, press the Right arrow key on your keyboard to switch options and enter the Boot menu.
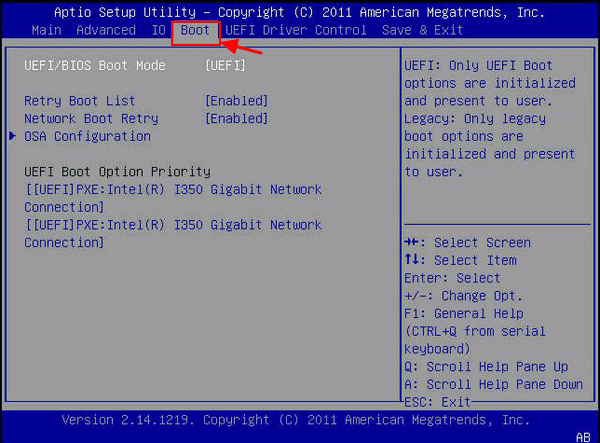
Step 4. Use the Up or Down key to navigate through a list of options on the computer.
Preparing an SSD disk involves formatting it and installing the operating system, while migrating Windows to a new SSD requires backing up data, cloning the OS, and updating drivers. To make the SSD the boot drive, you can use the built-in Windows utility, a third-party cloning software, or a bootable USB drive to transfer the OS and make the SSD the primary boot device.

#5. Security:
The Security menu in Aptio Setup Utility includes settings related to computer security, such as setting a Supervisor Password, User Password, and enabling Boot Sector Virus Protection. ]
How-to Access:
Step 1. To resolve the issue, simply restart your PC and press the designated key (F2, F9, F12, or Del) during the boot-up process. This will allow you to access the BIOS settings and potentially resolve the issue.
Step 2. Wait for the computer to enter Aptio Boot Menu.
Step 3. To switch options and enter the Security menu, use the Right arrow key.
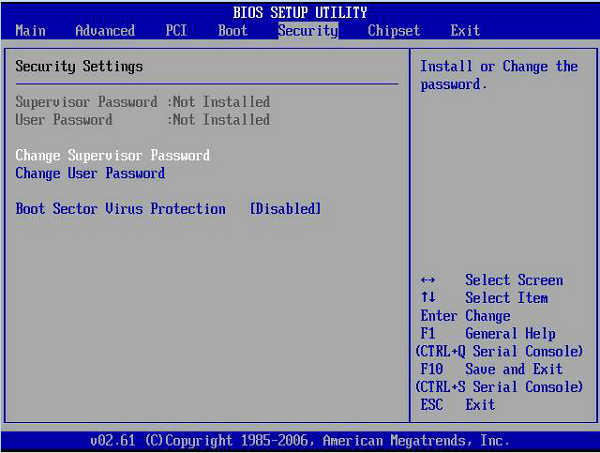
Step 4. Use the Up or Down key to load items and change its settings to better guard your computer security.
#6. Save & Exit:
In the Aptio Setup Utility, after making changes to the computer configuration, you can save the changes by navigating to the "Save & Exit" menu. This menu allows you to either save the changes and reset the system, discard the changes and exit, or discard the changes. Additionally, you can also restore the system to its default settings.
How-to Access:
Step 1. To resolve the issue, simply restart your PC and press the designated key (F2, F9, F12, or Del) while it's booting up. This will allow you to access the BIOS settings, where you can reset the password.
Step 2. Wait for the computer to enter Aptio Boot Menu.
Step 3. To configure settings to your computer, use the arrow keys and press the "Enter" key.
Step 4. To enter the Save and Exit menu, press the right arrow key. Then, use the up or down arrow keys to select the desired item, and press the right arrow key again to save the changes.
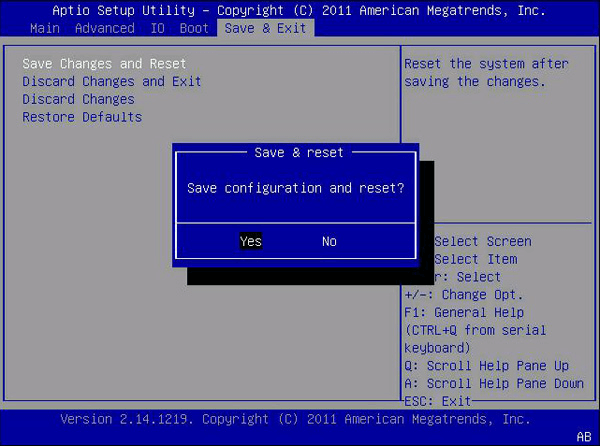
How to Use Aptio Setup Utility and Make Changes to Your PC
We've compiled a list of top and frequently configured items in the Aptio Setup Utility and provided a step-by-step guide on how to change these settings on your computer. This includes [insert items here, e.g.
#1. Change BIOS Boot Mode & Boot Order
Applies to fix:If you're experiencing issues with booting from a cloned SSD, installing Windows on a GPT disk, or booting Windows from an MBR disk, it's likely due to a mismatch between the disk type and the boot mode. GPT disks are 64-bit and can't be directly booted from a 32-bit system, while MBR disks are 32-bit and can't be directly booted from a 64-bit system.
If your computer can't boot up successfully on an MBR or GPT disk, it may be due to a Boot mode issue. To resolve this, you can change the Boot Mode to UEFI for GPT disks or BIOS Legacy for MBR disks. This should allow your computer to boot up properly.
To change the Boot Mode in Aptio Setup Utility, you can follow these steps: Enter the Aptio Setup Utility by pressing F2 during boot up. Then, navigate to the "Boot" tab and select the desired Boot Mode from the drop-down menu.
Step 1.To resolve the issue, restart your PC and immediately press the F2, F9, F12, or Del key while it's booting up. This will allow you to access the BIOS settings, where you can try to resolve the problem.
Step 2. Wait for the computer to enter Aptio Boot Menu.
Step 3.To change the UEFI/BIOS Boot Mode, press the "F2" key to enter the BIOS settings. Then, use the down arrow key to select UEFI/BIOS Boot Mode and hit "Enter" to bring up the Boot Mode options.
Select "UEFI" or "Legacy" and hit Enter.
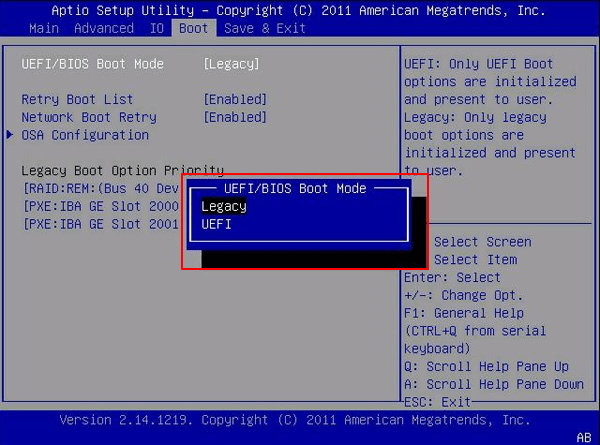
Step 4. To change the boot drive, navigate to "Boot Configuration" by using the down arrow key, hit Enter, and then reselect "Set Boot Priority".
On the pop-up, select the target disk as your boot drive.
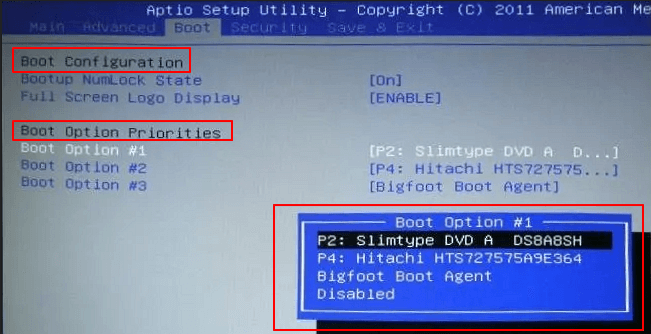
Step 5. Save the changes and exit Aptio Setup Utility. Reboot the PC and wait patiently.
#2. Factory Reset Aptio Setup Utility
Applies to fix: The Aptio Setup Utility is a BIOS-like interface that allows users to configure settings for their computer's hardware. If it's booting into this utility instead of the operating system, it's likely due to a configuration issue or a setting that's preventing the normal boot process.
If your computer directly boots into the Aptio Setup Utility (BIOS menu), it may be set to a false configuration. You can try resetting the Aptio Setup Utility to its factory settings to resolve the issue.
How to start:
Step 1.To reset your PC, simply restart it and press the designated key (usually F2, F9, F12, or Del) while it's booting up. This will take you to the BIOS settings, where you can reset your PC to its default settings.
Step 2. Wait for the computer to enter Aptio Boot Menu.
Step 3. To modify the BIOS settings, navigate to the "Security" section, then expand "I/O Interface Security". Within this section, select "Secure Boot Control" and toggle the option to disable Secure Boot. This will allow you to make changes to the BIOS settings without being restricted by the Secure Boot feature.
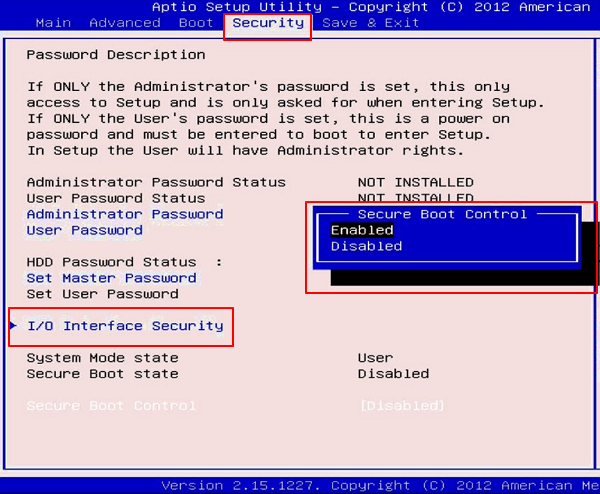
If you want to reset your device, you can either go to the settings and enable the "Reset Configuration Data" or "Factory Reset" option. This will restore your device to its original settings.
Step 4. Save and exit Aptio. Restart the PC.
#3. Configure Computer to Boot from USB on Aptio Setup Utility
Step 1. Connect a USB bootable Drive or USB recovery drive to the PC.
Step 2. Restart PC and press F2/F9/F12 or Del while booting up PC.
Step 3. Wait for the computer to enter Aptio Boot Menu.
Step 4. Disable Secure Boot Control and enable Load Legacy OPROM.
Step 5. Change Boot Mode to Legacy.
Step 6. Change the first Boot Device to a USB Device.
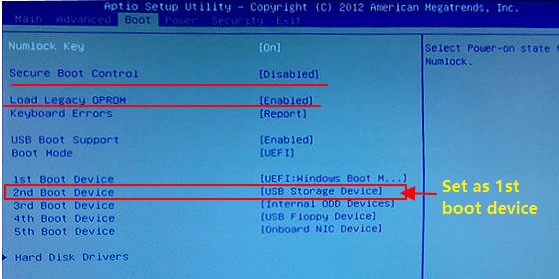
How to Access Files from Aptio Setup Utility
To recover data from a dead laptop or hard drive, first, unplug the device and try booting it in safe mode. If that doesn't work, try using a Linux live USB or a bootable CD to access the data. If the device is still unresponsive, you may need to send it to a professional data recovery service.
Sometimes, you may encounter an Aptio Setup Utility boot loop or stuck error, or even a situation where your computer dies and you cannot enter the OS to access your files on your PC.
In this case, you can access files and restore them from Aptio Setup Utility with reliable bootable data recovery software.
Qiling Bootable Data Recovery Software
- Data recovery support is available for various situations, including sudden deletion, formatting, hard drive corruption, virus attacks, and system crashes, helping users recover their lost data and files.
- Recover lost or deleted files, documents, photos, audio, music, and emails with ease and effectiveness.
- To recover files from a formatted hard drive, emptied recycle bin, memory card, flash drive, digital camera, and camcorders, you can use data recovery software. This software can scan the device and retrieve deleted or formatted files.
Deep Data Recovery with Bootable Media can recover data from a PC that won't boot by booting it from a different medium, such as a USB drive, and then accessing the data.
Here is how to access files from Aptio Setup Utility:
Step 1. Create a bootable disk
Before creating a bootable disk, ensure the USB is empty or back up any important data to another device, as the process will erase the existing data. Once you're ready, use Deep Data Recovery WinPE Edition to create a bootable disk on the USB.
Connect a USB drive to your PC, then launch the Deep Data Recovery WinPE Edition software. Select the USB drive and click "Create" to create a bootable disk from it.
Step 2. Boot from the bootable USB
To resolve the issue, connect the bootable disk to the PC that won't boot and change the computer's boot sequence in the BIOS. Typically, users can access the BIOS by restarting their computer and pressing the F2 key simultaneously. This should allow the PC to boot from the external disk and potentially resolve the booting issue.
To boot the PC from a device other than the hard drive, press F10 to save and exit the settings, allowing you to select "Removable Devices" (such as a bootable USB drive) or "CD-ROM Drive" (such as a bootable CD/DVD) as the boot priority.
Step 3. Recover data from a hard drive that won't boot
When you boot from the USB, you can run Deep Data Recovery from the WinPE bootable disk, then select the drive you want to scan to find all your lost files.

Click "Scan" to start the scanning process.

After scanning, you can preview all recoverable files, select the targeted files, and click the "Recover" button to restore your files. It's recommended to save all of the recovered data to another place to avoid data overwriting.

Problem Fix: Computer Boots Into Aptio Setup Utility Instead of Booting Into Its OS
Some users may encounter an issue where their computer directly boots into the Aptio Setup Utility instead of booting into its operating system. It could be 3 reasons: To fix the error of the computer booting into Aptio Setup Utility instead of the operating system, try the following: Ensure the computer is set to boot from the correct device, such as the hard drive or SSD, in the BIOS settings. Verify that the boot order is set to prioritize the device containing the operating system. If the issue persists, try resetting the BIOS to its default settings. If the previous methods didn't work, don't worry, there's still a chance to fix the issue using manual Windows repair services. A professional technical team can help troubleshoot system startup errors, including system failure, BSOD, and unbootable devices. Consult with Qiling data recovery experts for one-on-one manual recovery service, which includes a FREE diagnosis. After the diagnosis, we can offer various services, including manual recovery and more. This page explains what the Aptio Setup Utility is and what each menu contains. It also provides guidance on how to use each option and configure computers with standard settings. We also provided guidelines to help you access computer files when the machine is unbootable, using Qiling bootable data recovery software. If your computer only boots into the Aptio menu and not into the operating system, you can try the following 3 tips to fix the Aptio Setup Utility boot loop error: [insert tips here]. Give them a try! Aptio Setup Utility is crucial and any incorrect operation can lead to serious problems, so it's essential to carefully follow the guidelines to set up your computer.
#1. Reinstall HDD or SSD Correctly
#2. Set OS Disk As Boot Drive
#3. Disable Secure Boot, Allow Aptio to Detect Boot Disk
#4. Use Windows Repair Services to Fix Computer Booting Into
In The End
Related Articles