A File Error Has Occurred While Saving Word Document
Applies to Word 2003, 2007, 2010, 2013, 2016, 2019
A file error has occurred: cannot save Word document.
If you're experiencing a file error while saving a Microsoft Word document to a .doc or .docx format, try closing and reopening Word, or saving the document in a different location. If the issue persists, check for any corrupted files or malware, and consider using the 'Save As' option to create a new copy of the document. If you're still unable to save, try using a different file format or seeking assistance from Microsoft Support. To minimize data loss, regularly save your work in multiple locations.
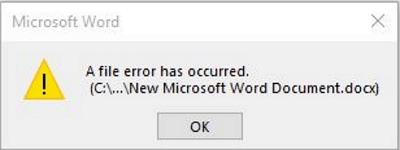
Microsoft Word is a widely used text processor, but its high usage rates also lead to higher error rates. Users often encounter issues when opening, editing, or saving Word documents, including errors such as "The file cannot be opened because there are problems with the contents," "Word 2016 crashes on opening the old document in Windows 10," and "Word not responding." This page will focus on one common Word file error: "A file error has occurred."
| Workable Solutions | Step-by-step Troubleshooting |
|---|---|
| Fix 1. Tool Fix | To fix the issue, download and install the Qiling file repair tool. From the software's main screen, select the option to repair the problematic file. This should resolve the issue and allow the file to function properly again.Full steps |
| Fix 2. Temporary Fix | Create a new blank Word document, copy all the contents from the existing document, and then save the new blank file with the same contents.Full steps |
| Fix 3. Permanent Fix | To show hidden files and folders, you can use the command `ls -a` in Linux or `dir /a` in Windows. Once hidden files and folders are visible, you can delete all files whose name contains 'normal' using the command `rm -i *normal*` in Linux or `del /s /p *normal*` in Windows. Be cautious when deleting files, as this command will delete all files with the name containing 'normal' without prompting for confirmation. If you want to delete only specific files, consider using a more precise command or manually selecting the files to delete.Full steps |
Possible Causes of Word 'A File Error Has Occurred' Error
While we can't pinpoint the exact cause of the Word problem, several possible reasons can help us identify a solution.
- The Word document is password protected.
- A Word file is accessible on the Network Server and can be opened simultaneously on two different PCs.
- Users have enabled the "Always Create Backup Copy" option.
- Word document has been corrupted.
How to Fix Word Error 'A File Error Has Occurred'
When a problem arises, you can attempt to resolve it using one of the following solutions.
Tool Fix: Run Word Repair Software to Fix It
When faced with the error "a file error has occurred", Qiling file repair tool can be a reliable solution. This software can repair corrupt Microsoft Office documents, including Word, Excel, and PowerPoint, with ease. Simply follow the steps to use it and repair your Word files with minimal effort required.
Step 1. Launch Deep Data Recovery. Choose file types and click "Next" to begin the recovery process.

Step 2. This software allows you to scan a disk with corrupted documents and fix damaged Word, Excel, PPT, and PDF files in a single process.

Step 3. Qiling data recovery and repair tool scans for all lost and corrupted files, allowing you to find target files by type or search by name.

Step 4. Deep Data Recovery can automatically repair damaged documents, allowing you to recover and save Word, Excel, and PDF files to a safe location after previewing them.
Temporary Fix: Creating a New Word File
- Create a new blank Word file.
- Copy and paste all the contents from the old Word file into a new blank file.
- Save the new blank file with another new file name.
To edit a Word document, remember to disable the "Always create a backup copy" option and ensure that there are no spaces in the file name.
Permanent Fixes for Word 'A File Error Has Occurred'
If you're experiencing the 'A file error has occurred' issue, the above method can provide a temporary fix. However, for a permanent solution, follow the steps mentioned below.
Step 1. Show hidden files and folders
- Open Control Panel and go to "File Explorer Options".
- Click on the "View" tab
- To view hidden files, folders, and drives, go to the Advanced settings and check the box next to "Show hidden files, folders, and drives".
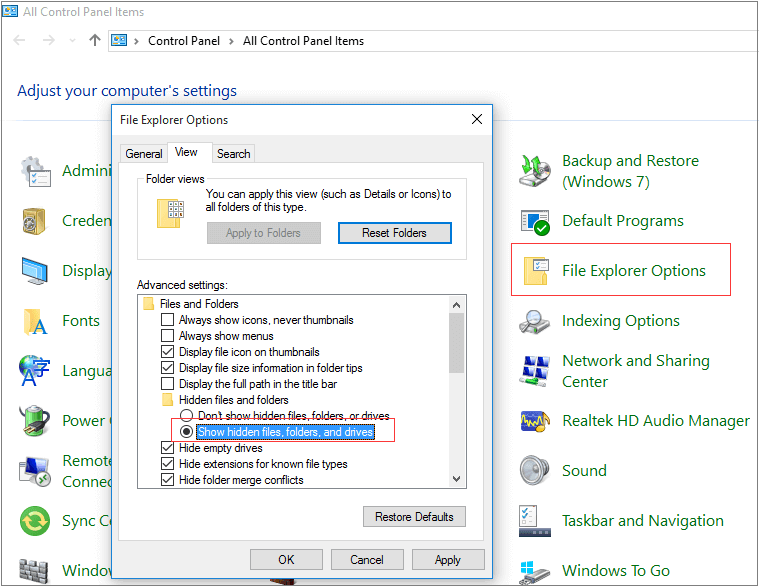
Step 2. Delete all files of which the name contains 'normal'
- Open Windows Explorer and search the following path:
C:\Documents and Settings\Administrator\Application Data\Microsoft\Templates
- In the Templates folder, delete all files with "Normal" in their name, such as ~$Normal.dot, to avoid deleting the folder itself.
If you've tried all the methods and still can't save your Word document, it's time to take action to recover the unsaved document as soon as possible.
How to Recover Deleted/Lost Word Document
While there's a chance to recover a lost unsaved Word document, if it's been deleted, emptied from the recycle bin, or the hard drive/flash drive has been formatted, a virus attack, or other issues have occurred, a third-party file recovery tool is the only option. Qiling data recovery software can help recover lost Word files (DOC/DOCX), as well as XLS/XLSX, PPT/PPTX, PDF, HTML/HTM, CWK, and more.
Note: To increase the chances of successful data recovery, install data recovery software like Qiling on a separate disk, rather than the original disk where the files were lost.
Step 1. Launch Deep Data Recovery on your Windows computer, select file types, and click "Next" to begin the recovery process.

Step 2. The process starts with selecting the disk partition or storage location where the lost data is located, and then clicking the "Scan" button.

Step 3. After running the recovery software, it will begin scanning the disk to locate all lost and deleted files. Once the scan is complete, you can use the "Filter" feature to specify the types of lost files you're looking for by selecting "Type".

Step 4.To recover lost Windows files, you can use the software to scan your system and preview the found files. Double-click on the files you want to recover to view their contents, and then select the target data and click the "Recover" button to save them to a safe location, such as another drive or an external storage device.
Related Articles
- [Fix] A required device isn't connected or can't be accessed with error
- How to Factory Reset Samsung Phone[Galaxy S8/9/10/20/21/22]
- How to Fix/Remove Bad Image Error Windows 10
- 4 Solutions | Fix Bootable USB Not Working in Windows 10/8/7